コロナウイルスの影響で、ビデオ会議などリモートワークが増えている中で、仕事だけでなく、飲み会でも「Zoom飲み会」など自宅にいながらのオンライン飲み会をされている方もいらっしゃると思います。
中には自宅(部屋)の中を見られたくない方もいると思いますが、そんな方にうれしい機能が「バーチャル背景」。任意の写真や動画を背景にすることができます。
Zoom以外にもWebex・Microsoft TeamsといったWeb会議ツールでも背景を変えられます。(LINEは背景の変更はできるのですが、プリセットされたものしかできません。)
今回は、Zoomでの背景画像設定方法を紹介します。
Zoomでの背景画像の設定方法
最近は「ZOOM映え」という言葉が出てきているくらい、背景を変えることがメジャーになってきました。気分や状況に合わせて背景を変更するのも良いかもしれませんね。
注意点としては、
・スペックの低いパソコンの場合は、変更できない場合もある
・スマホやタブレットは、iOS(iPhone・iPad)のみ対応で、Android端末は非対応
という点です。(iPhoneでもiPhone7以前などの古い端末は不可)
お使いのパソコンやスマホが対応かは確認をしておいてください。
Zoomでのバーチャル背景の設定の方法(PC)
まずは、パソコンでZoomのバーチャル背景を設定する方法です。
1.Zoomを立ち上げて、右上にある設定をクリックします。

2.次に背景にしたい写真を登録します。
左メニューのバーチャル背景をクリック → 右側の「+ボタン」をクリック

3.背景にしたい写真を選びます。
+ボタンを押して、PCの中から写真を選ぶと登録ができますので、好きな写真を選びます。

Zoomでのバーチャル背景の設定の方法(スマホアプリ)
次にスマホのZoomアプリで背景を設定する方法です。
1.スマホでZoomアプリを立ち上げ「新規ミーティング」を開きます。
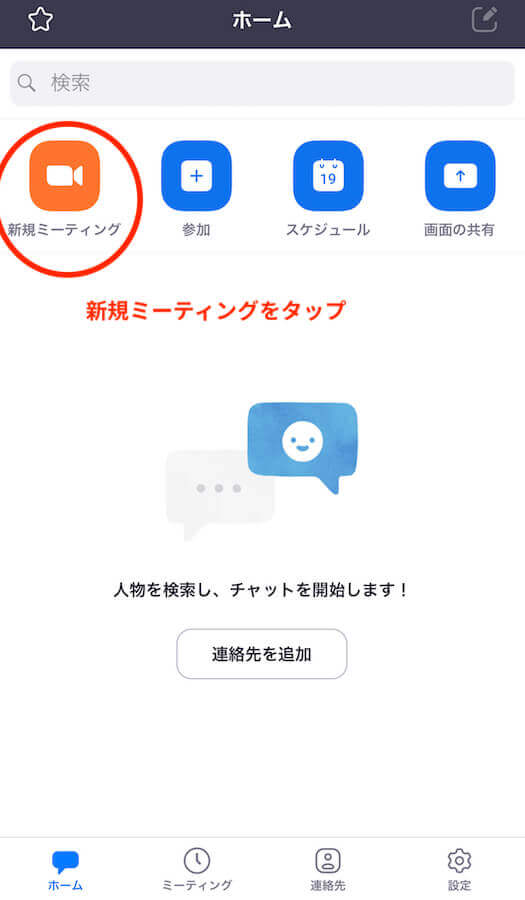
2.「ミーティングの開始」を開きます。
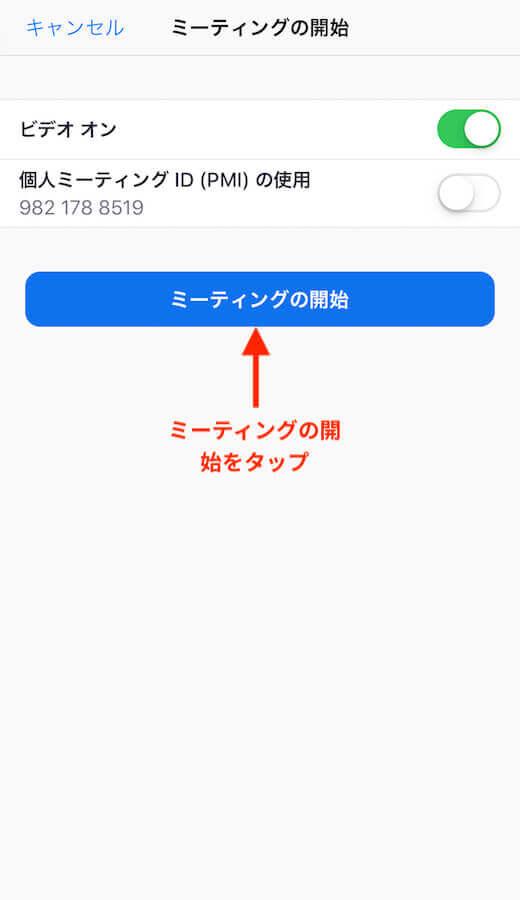
3.右下の「詳細」を開きます。

4.メニューが出てきますので、「バーチャル背景」を選びます。
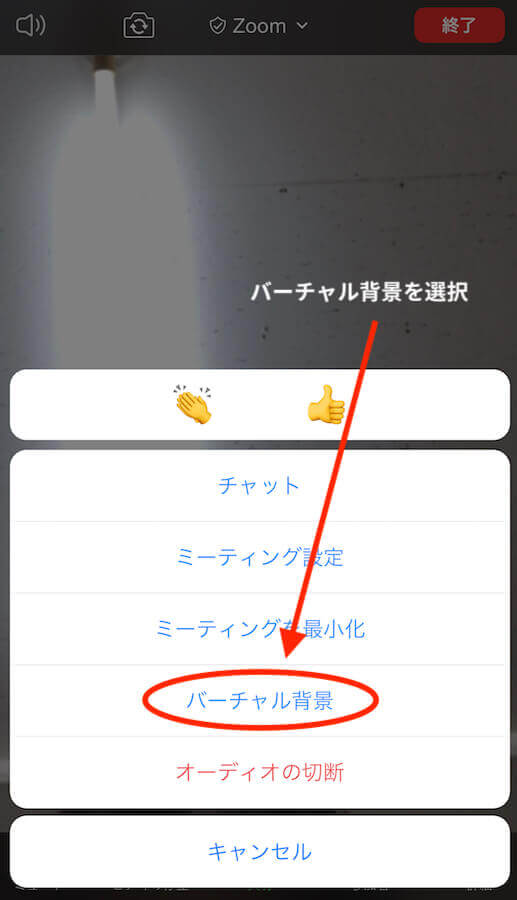
5.既に登録されている画像を選ぶか、お好きなな画像を登録します。画像登録は右端の「+」をおして、スマホ内の写真を選択するだけでOKです。


